Why Windows Doesn’t Shut Down Properly ?
When you shut down Windows by pressing the shut down button from the menu or using any other methods, it doesn’t result in a full shut down, instead it hibernates the kernel and saves its state for faster booting.
The kernel is the central and low-level component of the operating system. It holds total control over the computer and is loaded early in the boot process. This core program contains the hardware drivers that allow the computer to communicate with its hardware devices.
By having a saved image of the kernel, the startup process is accelerated since Windows does not need to reload all the device drivers or reinitialize the hardware devices.
To troubleshoot system issues, a full shut down of the kernel is necessary. This can be achieved by selecting the “Restart” option in the menu instead of “Shut Down”. Windows will restart the computer after performing a full shut down, discarding the kernel’s state.
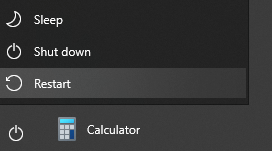
This only applies to older Windows systems. In Windows 10 or newer, a full shut down requires restarting the PC. The “Fast Startup” feature in Windows 10 which is turned on by default is entirely to blame for this oddity. This function, which debuted with Windows 8, has also gone by the names Fast Boot, Hybrid Boot, and Hybrid Shutdown.
How to Fully Shut Down Windows Without Restarting
As mentioned above, if you want to fully shut down your Windows machine, you will need to perform a restart. Fortunately, we can configure our Windows to fully shut down by clicking the “Shut Down” button without performing a restart.
To do this, go to your power options menu from your control panel > Hardware and Sound. Then, uncheck “Turn on fast startup”. Also, you will have to click “Change settings that are currently unavailable” to check or uncheck the options below.
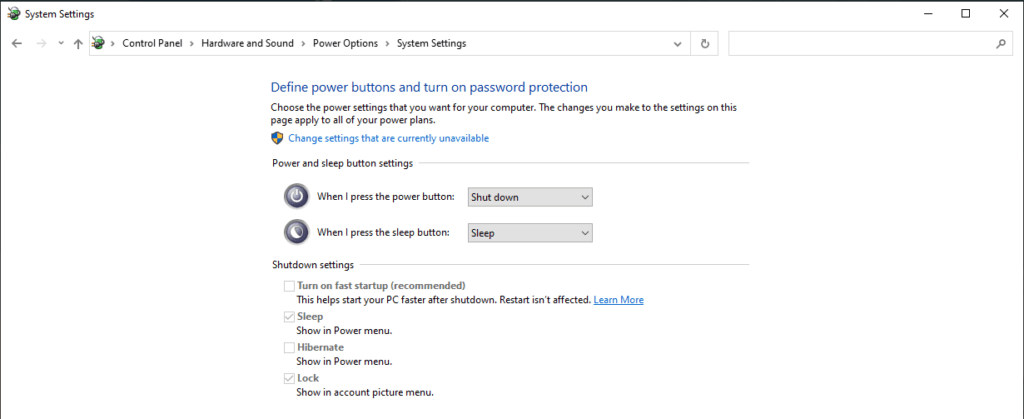
The other method is by using the command prompt or Windows PowerShell. Simply type in the command below and press enter.
shutdown /s /f /t 0
The shutdown command forces Windows to close open applications and shut down immediately. It always results in a full shutdown unless the /hybrid option is added.
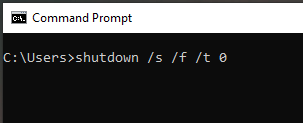
In some cases, you can’t even install Windows updates if you do not perform a full startup as mentioned in this article https://learn.microsoft.com/en-us/troubleshoot/windows-client/deployment/updates-not-install-with-fast-startup
Conclusion
Disabling Fast Startup is not recommended unless necessary as it usually improves PC boot speed. A full shutdown can be achieved by clicking “Restart” or holding Shift while clicking “Shut Down” as well. However, if a full shutdown is needed to fix system issues, these options should be used.
It makes reasonable that Microsoft made this choice because users who experience problems frequently restart their computers in order to resolve them. On the other hand, it defies logic that the “Restart” option shuts down the computer more thoroughly than the “Shut Down” option.
Personally, if I want my Windows PC to boot up as fast as possible, I would choose to put my Windows machine in sleep mode. To shut down your Windows machine but also to save power at the same time, you may follow this guide in this article https://www.kintechie.com/how-to-save-power-without-shutting-down-pc/

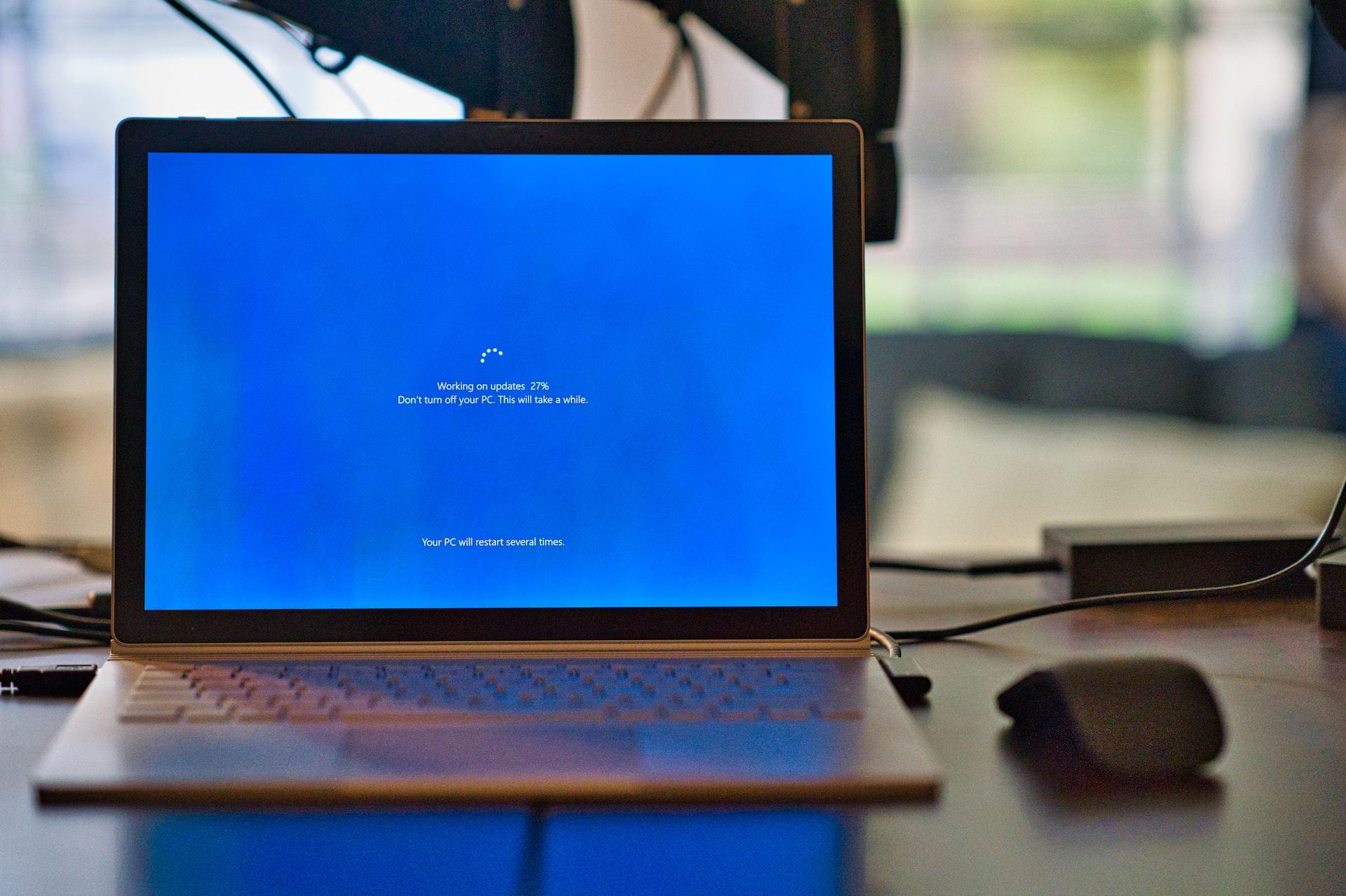

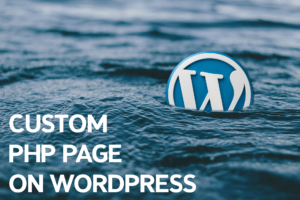
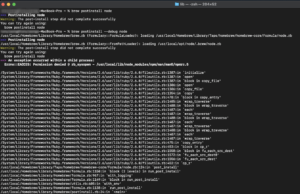
One thought on “How to Shut Down Windows Properly”
Comments are closed.