Introduction
Learning how to recover files on Windows is essential because data loss can happen unexpectedly. Understanding file recovery techniques ensures that you can quickly restore your data, minimize downtime, and avoid the stress of losing valuable information.
Being proactive about file recovery also empowers you to handle unforeseen issues with confidence, preserving both your data and peace of mind.
Windows delivers UX and performance improvements that enhance the OS for modern apps and services, taking full advantage of next-gen processors. However, despite these advancements, users may still encounter common issues like file loss. Files can become deleted or inaccessible due to several factors, including:
- Accidentally Deleting Files: You hit “Delete” on a file, thinking you don’t need it, only to realize later it’s not in the Recycle Bin either.
- Formatting a Drive by Mistake: You format an external hard drive or USB drive without remembering that it still has important files on it, wiping everything out.
- System Crash: Your computer crashes right in the middle of saving or moving files, and when you restart, those files are either missing or corrupted.
- Hard Drive Failure: One day your hard drive just stops working—whether it’s due to old age or a mechanical issue—and all your files are suddenly inaccessible.
- Windows Update Problems: After updating or upgrading Windows, you find that some files have disappeared, got moved, or even became corrupted.
- Virus or Ransomware Attack: Malware sneaks in, encrypting your files or making them completely unreadable, essentially locking you out of your own data.
- Overwriting a File by Accident: You save over an important document with the wrong version, losing the original version you actually needed.
- Disconnecting External Storage Too Soon: You pull out a USB drive or external hard drive without safely ejecting it first, and suddenly the data is corrupt or gone.
- Software Glitches: A program crashes or bugs out while saving a file, leaving you with a half-saved, unusable version.
- Power Outage: The power goes out while you’re working, and the unsaved files vanish, or even worse, the files you were working on get damaged.
In this article, we’ll discuss various techniques to recover lost files in Microsoft Windows operating system.
Table of Contents
How to Recover Files
Restore from Recycle bin
Start by checking the Recycle Bin. You’ve probably used it before to restore a file, but just in case—Windows sets aside a bit of your hard drive space for the Recycle Bin, where deleted files are stored temporarily.
Instead of being erased immediately, they sit there until you either empty the Bin or permanently delete them. So, if you haven’t done either, your file should still be in the Recycle Bin, ready to be recovered, as long as it hasn’t been there too long.
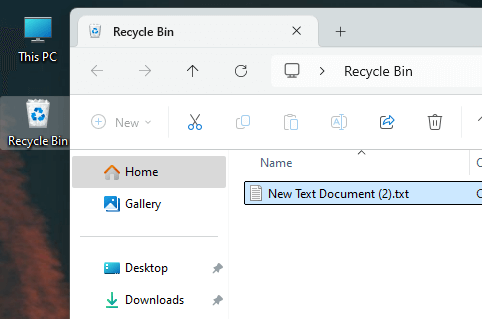
To recover files from the Recycle Bin, just double-click the Recycle Bin icon, right-click the files you want to restore, and select “Restore.”
If you’ve permanently deleted a file (by pressing Shift+Del) or emptied the Recycle Bin, recovering it gets a bit more challenging—but it’s still possible. The key is acting quickly; the sooner you try to recover it, the better your chances.
If you’ve permanently deleted your files, you’ll need to follow the methods or steps outlined below to recover them.
How to Recover Files that are Permanently Deleted
When you delete a file, the data isn’t immediately wiped from your disk. Instead, the system just marks that space as available, meaning new data can overwrite the old file. If you act fast, the file might still be fully intact and easy to recover.
But the longer you wait, the higher the chance that parts—or all—of the file will get overwritten, making recovery much harder.
Method 1 : Use Microsoft’s Windows File Recovery
To recover files, install the Windows File Recovery here https://apps.microsoft.com/detail/9n26s50ln705?hl=en-US&gl=US
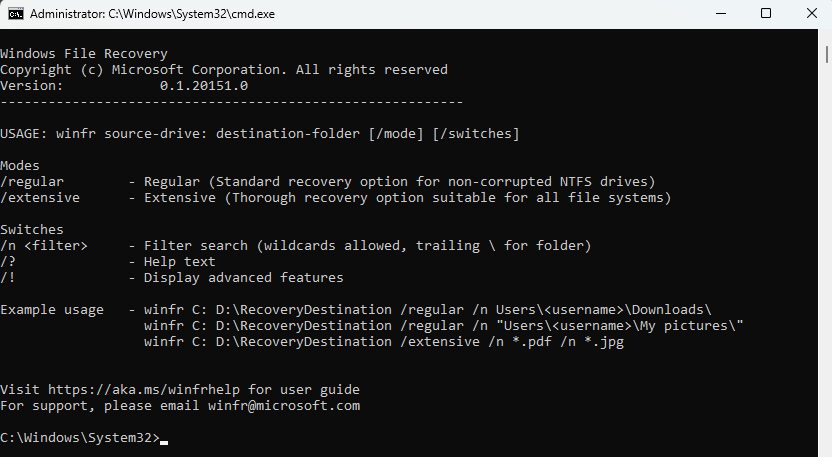
In the command prompt, you’ll need to enter the command, followed by the recovery destination, then specify the recovery mode, and finally include the name or location of the deleted file or files.
Example usage
winfr C: D:\RecoveryDestination /regular /n Users\\Downloads\
winfr C: D:\RecoveryDestination /regular /n “Users\\My pictures\”
winfr C: D:\RecoveryDestination /extensive /n *.pdf /n *.jpg
Check out this guide for more information on how to use Windows File Recovery : https://support.microsoft.com/en-us/windows/recover-lost-files-on-windows-10-61f5b28a-f5b8-3cc2-0f8e-a63cb4e1d4c4
Method 2 : Use Third Party Application like “Recuva”
File recovery applications for Windows are invaluable tools designed to help users retrieve lost or deleted files from their systems. These programs use advanced algorithms to scan your hard drive, searching for remnants of deleted data that haven’t yet been overwritten.
Many of these applications offer user-friendly interfaces, making it easy for anyone, regardless of technical skill, to navigate the recovery process. They can recover a variety of file types, including documents, photos, videos, and more, from various storage devices like hard drives, USB drives, and memory cards.
Additionally, some applications come with features like previewing recoverable files, selective recovery options, and deep scanning capabilities, giving users a higher chance of retrieving their valuable data. Overall, these tools provide peace of mind, knowing that lost files may still be recoverable.
There are numerous file recovery applications available, including both free and paid versions. You can download the free version of Recuva here to give it a try : https://www.ccleaner.com/recuva
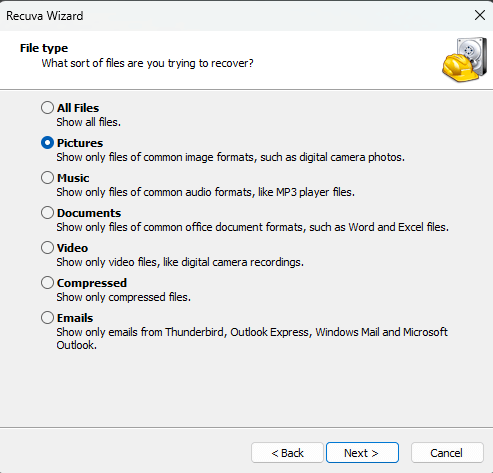
Using Recuva is easy and straightforward. Just follow the wizard and choose the types of files you want to recover. There’s also a “Deep Scan” option available.
While the regular scan will locate most files, stubborn ones might require a more thorough examination of your drive, scanning it bit by bit. The Deep Scan process can take some time, but it’s often worth the wait for the chance to recover those elusive files.
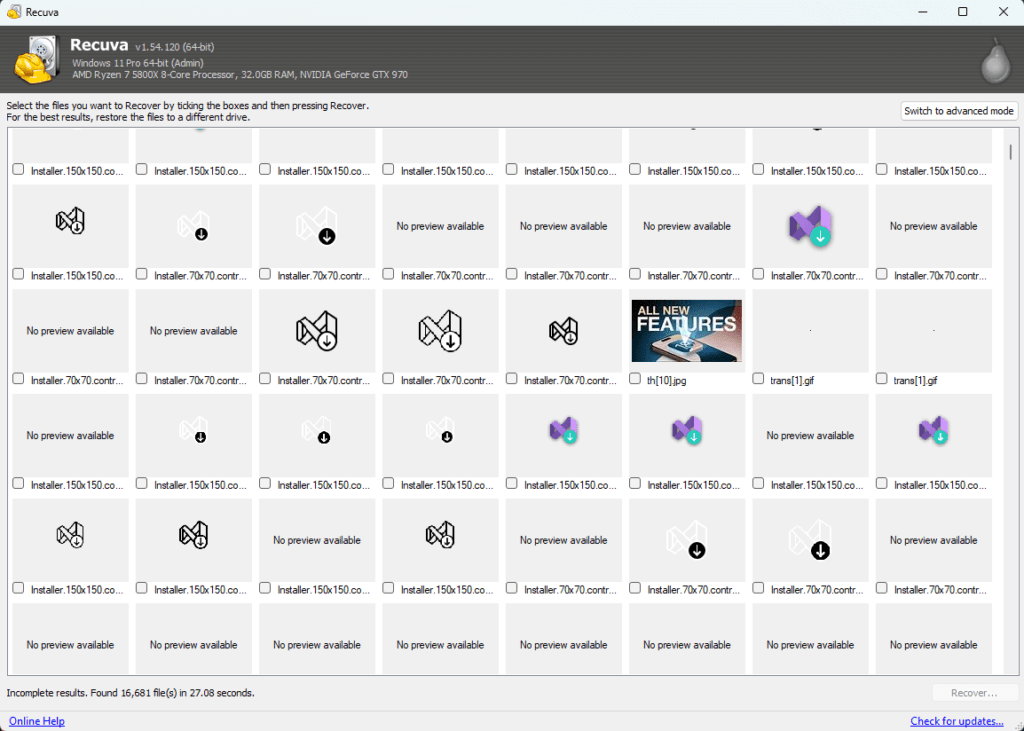
Once the scanning is complete, you’ll see a lengthy list of deleted files. If you want to recover them, you can select multiple files and click “Recover.” Alternatively, you can right-click on a single file and choose “Recover.”
Conclusion
In conclusion, file recovery on Windows is a crucial skill for anyone who values their data. With various methods available, from using the Recycle Bin to employing dedicated recovery applications, users have the tools needed to tackle data loss effectively.
Understanding how file deletion works and acting swiftly can significantly improve your chances of recovering lost files. Whether you accidentally deleted important documents or faced a system crash, being prepared with knowledge and the right software can help you restore what you thought was gone for good.
Ultimately, being proactive about data recovery not only protects your valuable information but also enhances your overall confidence in managing your digital life. I hope this guide would help you to recover files that you accidentally deleted.
Check out this article “Free Up Disk Space and Clean Unwanted Files” if you wish to clean up your disk space or clean unwanted files.
To prevent data loss, always back up your files in advance. Follow the guidelines in this article “How to Backup and Restore Files on Windows” for more information.




