In this article, we are going to show you how we can clean unwanted or temporary files on Windows to free up disk space and make your computer feel less cluttered. Every time when your operating system runs a program or application, it might create some additional files or temporary files in your “temporary” folder.
To learn about Superfetch (SysMain) and how it could improve your PC performance, you may follow the guide here : https://www.kintechie.com/what-is-superfetch-sysmain-could-it-improve-performance/
Why Windows Create Temporary files?
One of the reason your Operating system creates temporary files is to free up some memory for your PC. If you’re opening multiple application at once, your application will have to store some data in your memory in order to load for certain tasks. If they stores everything in your memory, it could used up all your memory and makes your system unstable.
To save your memory and prevent your PC to crash, it stores some of the data in your disk. When the data is needed, it will load the data from the temporary folder. However, loading data from your disk is much slower than from your memory. Most of the application will only stores data as temporary files when its needed only.
On one of the articles from Microsoft,
A temporary file is a file that is created to temporarily store information in order to free memory for other purposes, or to act as a safety net to prevent data loss when a program performs certain functions. For example, Word determines automatically where and when it needs to create temporary files.
https://support.microsoft.com/en-us/topic/description-of-how-word-creates-temporary-files-66b112fb-d2c0-8f40-a0be-70a367cc4c85
When Can We Delete the Temporary Files?
Over time, your disk will be full of temporary files that you wouldn’t need anymore. Every time when your application creates the temporary files, it might not clean or delete it from the temporary folder automatically even after you exit your application. This is the reason why it would leaves traces and unnecessary files in your computer.
So, it is actually save to clean and delete all temporary files from your computer when you restarted your computer or when you closed all your application.
Also, it is save to try to delete all files from your temporary folder even when there are applications running because you won’t be able to delete them if your application is using it. It would just returns an error when you try to delete it. You application may also set it as “Read-Only” file so that no one can delete the temporary file, only after you exit the application, you will be able to delete it.
How to Clean Temporary Files to Free Up Disk Space
Method 1 : Manually Delete Files with Windows Explorer
Under this folder “C:\Windows\Temp”. It stores most of your operating system’s temporary files. It is save to delete everything from this folder. Furthermore, you won’t be able to delete it if your Operating System is still using it.
Deleting the files here is also harmless because Windows will automatically creates them back when it’s needed.
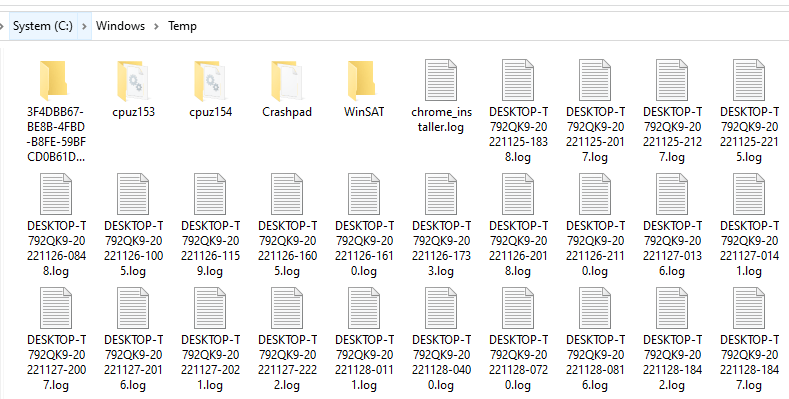
Also, under this folder “C:\Users\your_username\AppData\Local\Temp”, most of the temporary files here were created by your applications and it is also safe to delete everything in this folder. It should return an error if you’re trying to delete a file that your application is still using it.
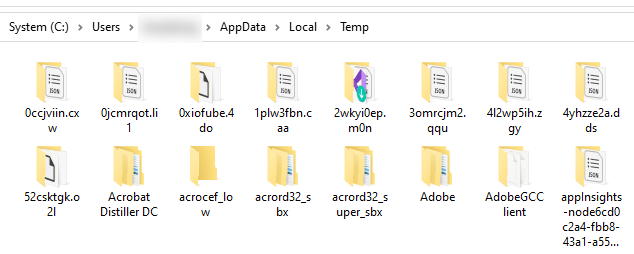
Method 2 : Using Windows Disk Cleanup to Free up Disk Space
You can also clean your temporary files by using the built-in application from Windows. Press “Windows” key and type the word “disk”, it should show you the disk cleanup application like below.
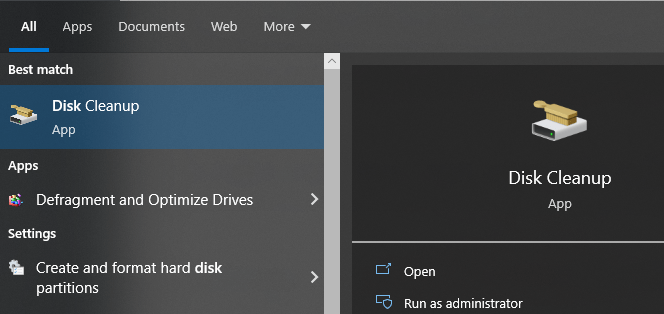
Choose your disk drive and then you shall see a list of files that you can choose to delete. It is safe to check all and then click “OK” to delete all the chosen temporary files.
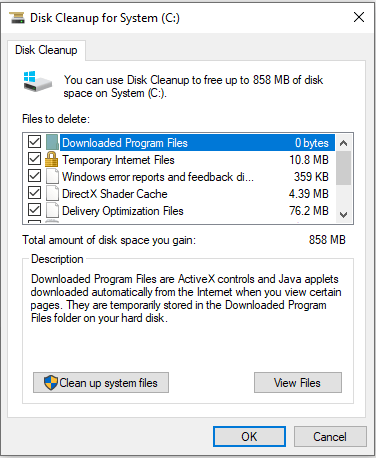
To clean up even more files, you can click the “Clean up system files” as well. Since this application is made by Microsoft itself, it is pretty safe to use to delete all your temporary files from your PC and free up disk space.
Method 3 : Using CCleaner to Free up Disk Space
Here’s another method where you can free up your disk space and clean up all temporary files from your PC. This is also my favorite method since I can have total control of what files I want to delete and to choose which additional folders that I would like to clean up.
Download the free version of CCleaner from https://www.ccleaner.com/ccleaner. Install the application on your PC and make sure not to install any sponsored applications. Because while installing, it could ask you to install some other softwares, be sure you un-check that. That’s the only drawback about this application, because since it’s free, it could contains advertisement and it would ask you to try or install other applications that you won’t need.
After installing CCleaner, I would turn off the “Smart Cleaning” feature since it runs in the background most the time. Also, under the “Privacy” settings, be sure to turn it off as well. You do not want to send any information or data to them.
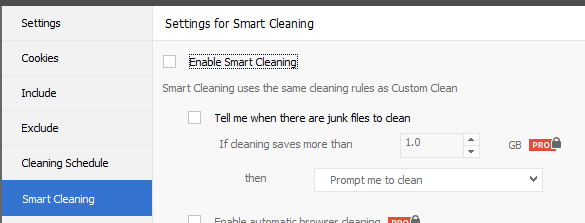
Here comes the cleaning part, under Options > Include, I will include both Windows and Application temporary folders.
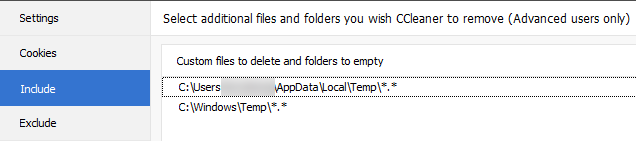
Choose “Include files and subfolders”.
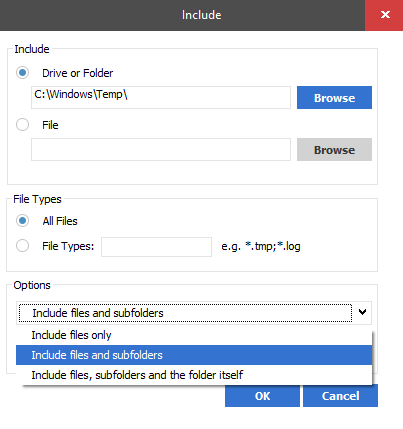
Then, under “Custom Clean” make sure you check the “Custom Files and Folders.
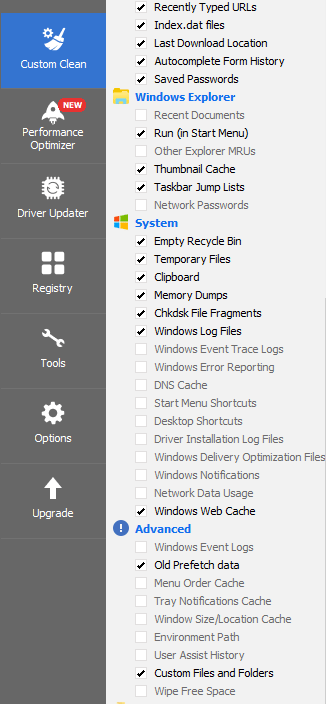
There are so much more settings that you could play around with in this software. which we are not able to cover it all here. But those things that I’ve mentioned above should be sufficient to clean up all temporary files and free up disk space. You should be able to explore more once you use it more often.
Using CCleaner, you can also delete all your browser’s history and temporary files. It is easy to use and you’re able to clean all of the selected files or unused application files in just one click of a button.
Extra : Cleaning Your Prefetch Files
What are Prefetch Files in Windows? Since Windows XP, each time you launch an app for the first time, Windows creates a prefetch file. When you run the app, the OS will use the data in this file to speed up the loading process. And because it makes Windows load quicker, this is a significant assistance when Windows is starting up.
They are essentially Windows files because the OS generates prefetch files on its own. There are some Windows files you should never touch, however you can remove some of them to free up space on your hard drive. Prefetch files can be safely deleted, and Windows will create new ones the next time you launch an app on your computer.
To delete your prefetch files, you can go to “C:\Windows\Prefetch” and delete the files inside this folder. And if you’re using CCleaner, you can pretty much select the “Old Prefetch Data” option under Custom Clean.
In Conclusion
It is great to delete the temporary files from your computer from time to time. They are there for a reason but it could take up a lot of disk space over time if you don’t delete them. Personally, I would clean up those temporary files once every 2 weeks to save up disk space and also to feel uncluttered.

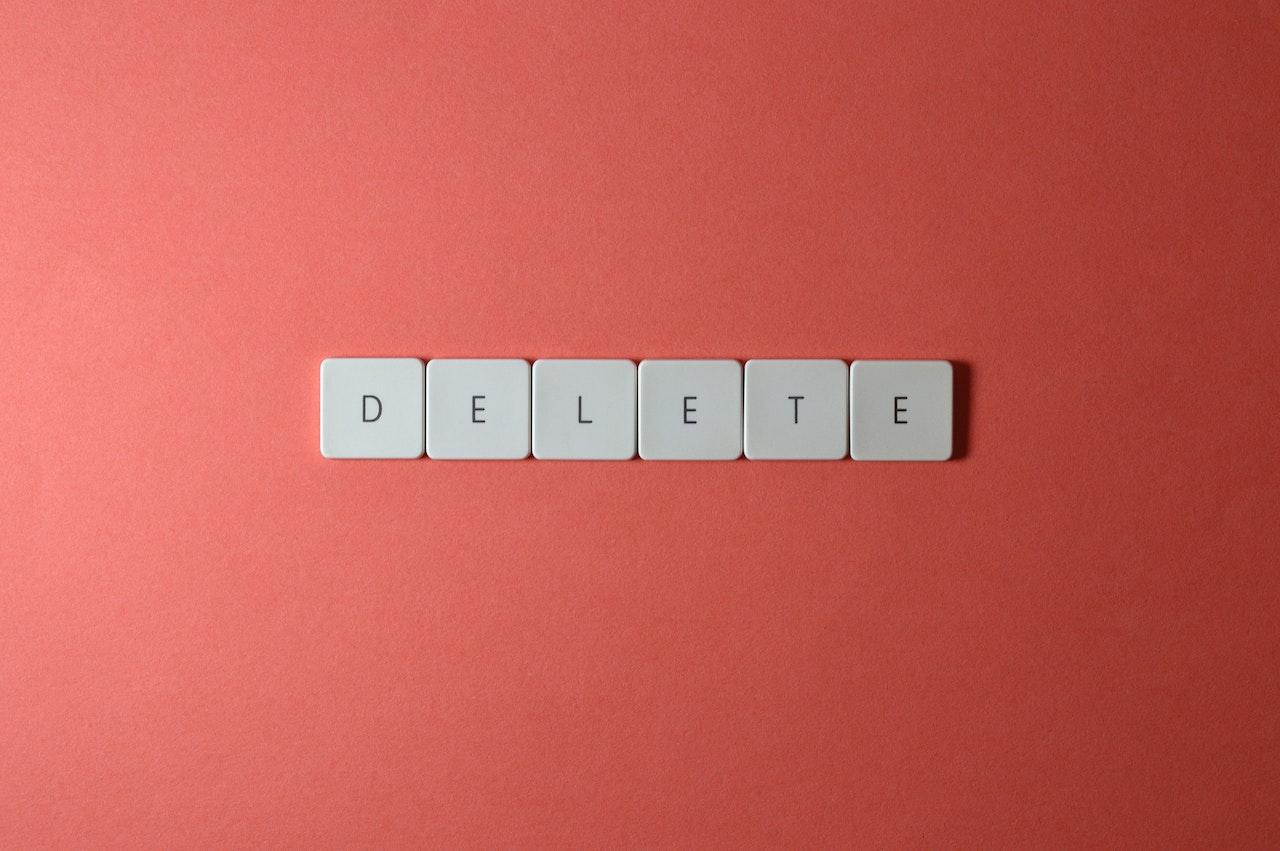

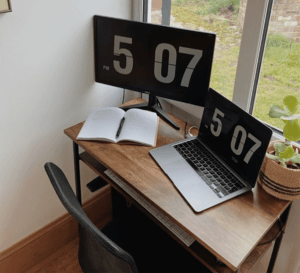

2 thoughts on “Free Up Disk Space and Clean Unwanted Files”
Comments are closed.